第一节:点线面基本操作
- 模式切换:
- 切换编辑模式:tab
- 切换点线面:1-点模式;2-线模式;3-面模式
- 点线面的选择:
- 选择工具的切换:W
- 框选:B
- 刷选:C(滚动鼠标可以改变鼠标大小,右键或者esc键可以结束筛选状态)
- 反选:ctrl+I
- 多选:shift
- 选择两个元素最短路径:L
- 循环边选择:按住alt+双击,可以选择一个循环边
- 循环面选择:CTRL +ALT+双击
- 随机选择:左上方选择菜单-select random
- 加/减选:ctrl+数字键盘加/减号
- 点线面控制:
- 移动:G 缩放:S 旋转:R
- 删除:X(注意删除边和融并边的区别,删除会出现孔洞,融并边会吧剩下的边连起来)
- 法相/法线:指始终垂直某平面或者某切面的虚线,用来定义光线如何从曲面反弹的量
- SHIFT+N重新计算法向。
- 进入透视模式:alt+Z
- 打开面朝向可看法向:蓝正红反。
- 法线:进入编辑模式–视图叠加层,法向显示–显示面法线,拆分法线,顶点法线
第二节:十大建模操作基础
十大操作快捷键
挤出:E
- 面选择模式-挤出一个面,点选择模式-挤出一条线,线选择模式-挤出一个面
- 连续挤出:CTRL+鼠标右键
- 挤出流形:向内挤出时不会出现重复边的问题
- 沿法线挤出:沿法线挤出
- 挤出各个面:相邻面挤出后变得不相连
- 挤出至光标:点哪里挤到哪里,点击左侧选择工具退出
内插面(向内挤出):I
- 向内新造出一个面
倒角:CTRL+B
线选择模式-将一个角变为多个角鼠标滚轮可以控制增加角的数量左下方菜单中也可以控制增加角的数量
循环切割:CTRL+R
将物体分成几份
循环切割右键会默认吸附到最中间的位置。
合并:M
- 塌陷:合并到中心
- 按距离:大于间距才合并
断开:V
- 将相连的点线面断开
- 点相连:点相连三条线时才可以断开
填充:F
将封闭的物体增加一个面变为封闭物体
栅格填充:CTRL+F(栅格填充必须是偶数面)
切刀:K
- 将一个面切割为多个面
- 鼠标右键或者空格退出
桥接:CTRL+E
- 桥接必须是同一物体
- 合并物体:物体模式下选中多个物体-CTRL+J-将多个物体合并成一个物体,进入编辑模式按-alt+鼠标左键-shift选中两个循环边-ctrl+E
分离:P
- 编辑模式选中物体按P-分离选中项-物体模式移动被拆分物体
第三节:修改器
制作六角螺母
- 插件:编辑-偏好设置-插件-搜索LoopTools-勾选小方框(没有的化在获取扩展里搜索下载添加)
- 将面变成圆环:选中面-N-编辑-loop tools-圆环(如果觉得不够圆可以细分之后在点击looptools-圆环)
- 点模式-透视模式-选中周围的一圈点-鼠标右键-桥接循环边
- 倒角:
- 外边(六边形边)倒角:点模式-Alt+鼠标左键+shift选中上下两条外边-Ctrl+B
- 内边(圆形边)倒角:线模式-选中一条内边-第二行菜单-选择-选择锐边-Ctrl+B
- 完成后退出编辑模式-鼠标右键-平滑着色
修改器方式
添加修改器:选中物体-右边菜单-修改器属性-添加修改器
表面细分修改器:将网格的面分割,使其看起来更加平滑。
- 在物体模式中物体变化,在编辑模式物体不变,本质是为网格的面分割为更小的面,看起来更平滑
- 修改视图层级可以使之更加平滑
- 增加渲染层级智慧在渲染是看出来
- 看到原本物体:点击右边菜单-修改器属性-实时(一个电脑显示器的图标在相机图标的左边)
实体化修改器
- 给平面增加一个厚度
- 厚度(宽度):正为正方向增加厚度
- 偏移量:发现内外,像物体里面增加厚度还是像物体外面增加厚度
倒角修改器
- 数量:新增边的宽度
- 段数:圆滑边/点的分段数
布尔修改器
给两个物体进行交集、并集、差集运算
给需要被改变的物体加一个布尔修改器
布尔修改器中的物体属性后的吸管吸附到改变被改变物体的物体上
将改变被改变物体的物体隐藏(小眼睛)可以看到改变效果
交集:两物体相交部分
并集:两物体相加部分
差集:两物体相差部分
保护Z方向:只缩小X、Y方向,缩小时按住shift+z(其他方向同理)
填充:CTRL+F
- 将线填充为面
如果遇到添加倒角修改器没有作用:在填充时选择栅格填充,不要直接选择填充
修改器执行顺序:从上往下
快速收缩展开的修改器:右下菜单-修改器-鼠标左键下拉
修改器的弊端:很容易造成多变面和不规则的面
应用修改器:CTRL+A
- 右下角菜单-修改器-渲染(相机图标)右侧向下的箭头-应用
第四节:建模马拉松
尽量不要在物体模式下缩放,尽量在编辑模式下缩放;假如你在物体模式下缩放,记得CTRL+A应用这个缩放。
后选中的物体是父,CTRL+P建立父子级。
CTRL+2建立表面细分为2的修改器。
面吸附:
面吸附–上方小磁铁–面投射–勾选“旋转对齐目标”和“项目独立元素”
选中旋转对齐目标和项目的独立元素。
衰减编辑:鼠标滚动控制G移动的范围。
S+X/Y/Z(垂直哪边用哪边)+0使物体某一边变成平面。
选中,P分离,苔藓用实体化修改器添加厚度。
旋绕编辑。
缩裹修改器:要缩裹,细分必须够,先细分再缩裹。
不规则物体建模:选中一个面,然后不停地挤出。复习切刀K断开V和合并M。
第五节:阵列修改器与晶格形变
阵列修改器:相对偏移和恒定偏移。
晶格形变:新建晶格,把物体框住后选中物体再选晶格,ctrl+p晶格形变。
选中物体-右键-转换到网格,就可以把所有的修改器应用在物体上了。
ctrl+j合并物体,再加上一个简易形变修改器。
物体偏移:要有一个物体来决定偏移程度,新建一个空物体作为对称轴。注意修改阵列物体数量。
要移动阵列修改做的模型,一定要全选把对称轴带上,不然模型会爆掉。
新建空物体包裹住模型,方便移动。
新建一个空物体把需要合并的物体包裹住,CTRL+P设立父级(后选中的物体是父),就可以一起移动了。ALT+P清空父级
镜像修改器:点选范围限制,点不会跑到另一边。
第六节:曲线建模和父子级
曲线
贝塞尔曲线通过控制杆控制曲线(类似钢笔工具);
NURBS曲线通过点拟合曲线走势,多一个W值,可以影响曲线的曲率,E可挤出。
曲线闭合:选中两个点,按F,可以将两个点连接;选中曲线的任何一个点,ALT+C也可闭合。
断开曲线:选中要断开曲线的两个端点,按X删除-段数
修改曲线倒角半径:选中一个点ALT+S可以缩放管子修改半径。
通过曲线属性的几何数据-倒角-圆-深度调整就可以变成管子。几何数据-倒角-物体可通过选择的物体导出特定的管子形状,可以用来做头发。
曲线修改器:让物体随曲线变化。
父子级
- 快捷键
- 添加父子级:crtl+P(先选的为子级)
- 清除父子级:alt+P
- 设置父级目标时选择顶点(基于三点)可以时物体跟随曲线曲率变动
- 注:4.2版本父子级有顶点乱飞问题:可以先crtl+j合成整体在用曲线修改器或者物体模式 中,选择子级,然后选择父级物体。Tab 切换到 编辑模式 并在父物体上选择一个定义单个点的顶点,或者选择三个顶点定义一个区域(三个顶点不必形成一个完整的面;它们可以是父物体的任意三个顶点),然后按下 Ctrl-P 并确认。
- 文件夹移动父级时,右键选择层级,才能把父子级一起移动到文件夹中。
- ALT+D关联性复制:动一个形状其它也会动。
- 想要叶子和杆联动,设定父级时选择顶点(基于三点)
第七节:蒙皮修改器、置换修改器和镜像修改器
蒙皮修改器
- 改变蒙皮半径:CRTL+A
- 勾选蒙皮修改器的平滑着色可以让模型着色
置换修改器:
新建平面或立方体,添加细分修改器(重要)。
黑0白1。强度力度右键恢复到默认设置。
镜像修改器
添加镜像修改器的时候注意对称原点。
注意:shift+d与alt+d与crtl+c/v的区别
- shift+d复制:模型没有关联、材质有关联(复制前先上材质,复制后变换材质会一起改变,模型大小,形状改变不受影响)
- alt+d关联复制:模型有关联材质有关联(复制后模型大小不受影响,材质、形状会一起改变)
- crtl+x/v:传统复制:模型、材质无关联,完全独立的复制
- 另外通过alt+d复制的物体想要改变材质必须先取消模型关联才能取消材质关联
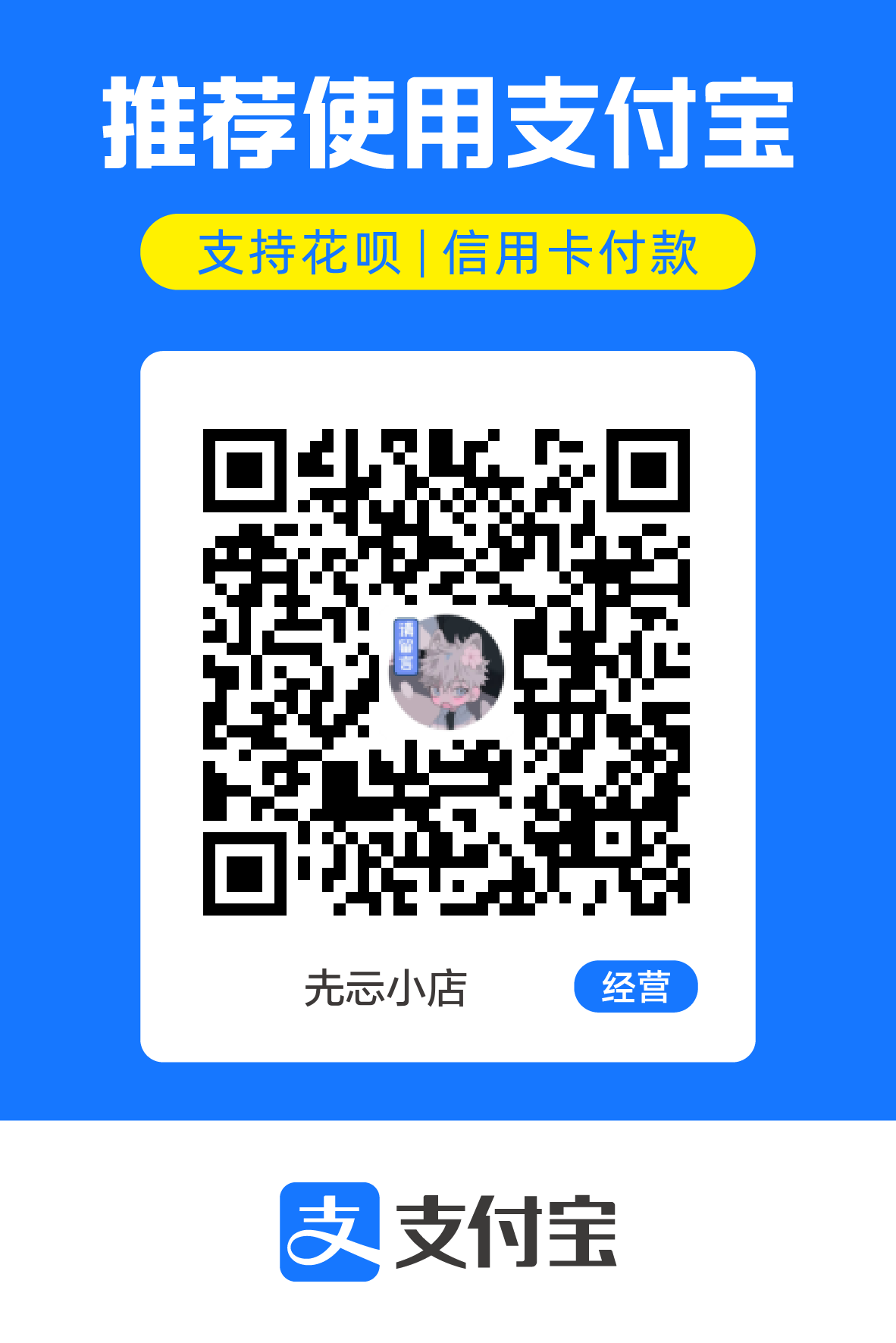


GitHub Discussions